| |
|
|
| |
|
|
| |
|
|
| |
|
|
| |
|
Práce
se soubory
|
|
Tipy
a triky
|
||
| |
|
|
| |
|
|
| |
|
|
| |
|
|
| |
|
|
| |
|
Práce
se soubory
|
|
Tipy
a triky
|
||
| |
|
|
Tipy a triky
|
Total
Commander nabízí mnoho tipů a triků pro zjednodušení opakovaných operací
a k vylepšení komfortu podle potřeb konkrétních uživatelů. Alespoň
nějaké Vám popíšu, ale budu rád když mi sdělíte
i Vaše názory |
| Tip
1 - rychlý výběr Pokud je v okně hodně souborů, např. 200, nemusíme je označovat tažením myši, ale použijeme žlutě označené tlačítko. (viz obrázek dole) Pro rychlý návrat o adresář zpět slouží pravé z modře označených tlačítek. Pro rychlý návrat na začátek disku nebo jednotky použijeme levé. Tato tlačítka nám ušetří mnoho stisků myši pokud se potřebujeme rychle vrátit např. z pátého podadresáře na začátek jednotky. Tip 2 - stejná okna Pokud jsme si v jednom okně vyhledali ten pátý podadresář a v druhém okně chceme mít stejný, nemusíme ho vyhledávat znovu. Stačí nad neaktivním oknem klepnout na tlačítko stejné diskové jednotky jako má okno aktivní a máme hned obě okna stejná. Tip 3 - rychlý přístup na plochu Do adresáře C:\Windows\Plocha se rychle dostaneme, pokud si na tlačítkové liště přidáme zeleně označené tlačítko (viz obrázek). Tip 4 - rychlé spouštění programů a editace obrázků Obrázek můžeme rychle editovat tak, že ho v okně Commanderu uchopíme myší a přetáhneme ho do tlačítka editačního programu, v našem případě Paint Shopu, které si vytvoříme na tlačítkové liště Commanderu (červeně označené tlačítko) Tip 5 - rychlé kopírování souborů (funkce klávesy F5) Pravým tlačítkem myši označené soubory uchopíme a přetáhneme pomocí levého tlačítka do sousedního okna. Tip 6 - rychlé přesouvání souborů (funkce klávesy F6) Pokud vybrané soubory přetahujeme myší do sousedního okna a stiskneme předtím klávesu Shift, soubory se "přesunou" do sousedního okna a v původním okně zmizí. Tip 7- snadný přenos souborů z digitálního fotoaparátu Velmi snadno a jednoduše převedete fotografie z digitálního fotoaparátu do počítače. Digitální fotoaparát připojíte pomocí USB konektoru k počítači a v Total Commanderu se okamžitě objeví další disková jednotka např. F:\ ze které snadno zkopírujete nebo přesunete fotografie do počítače. Používáte-li Windows 98, nezapomeňte si předem nainstalovat USB ovladač, bývá na CD, které jste dostali s fotoaparátem. |
|
| Obr. č. 1 | |
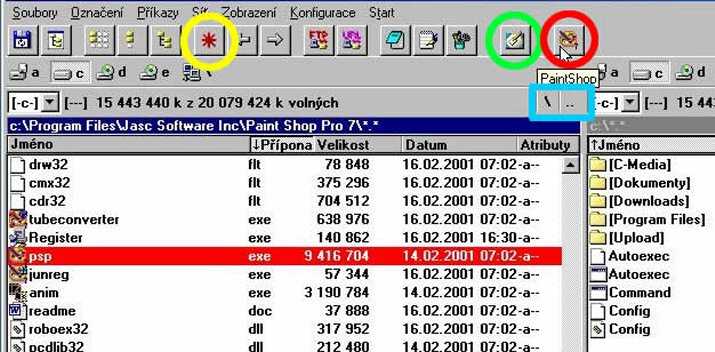 |
|
| Tip
8 - jak přidat tlačítka na lištu Commanderu Tlačítka, která vidíte na obrázku v červeném a zeleném kruhu na svém Commanderu nenajdete. Musíte si je nejprve vytvořit a nemusíte zůstat jen u těch dvou. Na lištu Commanderu se jich vejde mnohem víc. Tlačítko PaintShopu lze vytvořit velmi jednoduše podle horního obrázku. V okně Commanderu uchopíme myší soubor psp.exe a přetáhneme ho na tlačítkovou lištu, vpravo vedle stávajících tlačítek. Takto lze v Programu Files přetáhnout jakéhokoliv zástupce programu, který chceme mít rychle po ruce. Další vhodná tlačítka, zejména pro Windows 2000, Windows XP a Microsoft Office Používáte-li Microsoft Outlook jako poštovní program, víte jak včas a pravidelně zálohovat poštu? Přístup k souboru outlook.pst je ale ve výše uvedených systémech náročnější na opakované vyhledávání, protože soubor outlook.pst je “zanořen” hluboko do systému. Tlačítkem vytvořeným podle předchozího návodu se okamžitě "přesuneme" do podadresáře se souborem outlook.pst |
|
| Tlačítko
PLOCHA Pokud se druh tlačítka a jeho ikony nenachází přímo v Programu Files vytvoříme si ho sami Pravým tlačítkem myši klepneme vedle tlač. lišty a zvolíme příkaz změnit. Stiskneme "přidat" a získáme prázdné modré okénko, kterému doplníme parametry dle obrázku vpravo. Příkaz: cm_OpenDesktop Soubor ikon: C:\Windows\System\Shell32.dll Tlačítko pro rychlé zobrazení skrytých a systémových souborů Velmi užitečná funkce pokud častěji potřebujete měnit zobrazení nebo skrytí systémových souborů. Klasickým způsobem to lze provést přes nabídku Konfigurace\ Nastavení\Zobrazení a zaškrtnout příslušné okénko. Mnohem pohodlnější je vytvořit nové tlačítko (podle návodu Tlačítko PLOCHA), ale s příkazem cm_SwitchHidSys Tlačítko OVLÁDACÍ PANELY Pro přístup k nastavování tiskáren, myši, modemu a ostatního hardware už není třeba zdlouhavý postup přes nabídku Start, ani poněkud rychlejším implicitním tlačítkem Commanderu Kontrolní panely. Bleskově se do Ovládacích panelů dostanete pokud tlačítku dáte příkaz cm_OpenControls Tlačítko TENTO POČÍTAČ Vede-li po spuštění PC cesta Vaší myši hned na ikonu Commandera, pak se moje stránky neminuly účinkem a asi jste si ho oblíbili. Pokud ještě někdy spouštíte Windows nabídkou Tento počítač, možná Vám chybí nabídka "Telefonické připojení" nebo "Naplánované úlohy". Přidejte si na lištu tlačítko s příkazem cm_OpenDrives a máte rychlejší přístup i k těmto nastavením přímo v okně Commandera. Tlačítko TISKÁRNY Rychlý přístup k správě tiskáren (i sdílených) tlačítkem s příkazem cm_OpenPrinters |
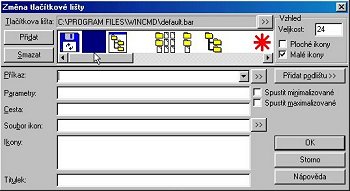 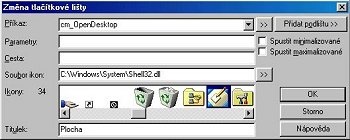 |
| Příkazy
je třeba psát přesně- rozlišovat malá a velká písmena, mezery apod. Pokud Vám něco nefunguje podle mých návodů, přečtěte si odkaz "Základní nastavení". nebo mi napište, pokusím se o radu. |
|